
初期設定(管理者ユーザ・一般ユーザの場合)
管理者ユーザおよび一般ユーザが「法人JAネットバンクサービス」をご利用いただくためには、電子証明書を取得していただきます。
電子証明書取得
1.
「法人JAネットバンク」のトップページから都道府県名・ご利用JAを選択のうえ、[ログイン]ボタンをクリックしてください。
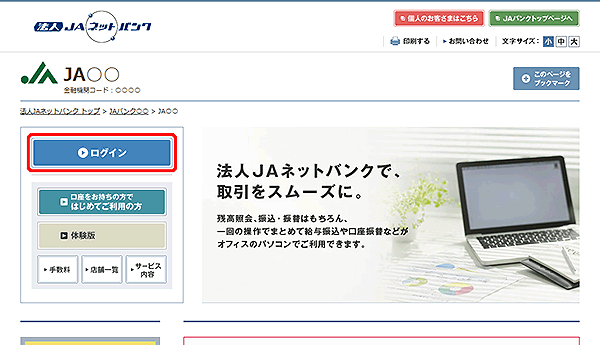
2.
「ログイン」画面が表示されます。
[電子証明書発行]ボタンをクリックしてください。
[電子証明書発行]ボタンをクリックしてください。
![[BLGI001]ログイン画面 [BLGI001]ログイン画面](img/BLGI001-2.gif)
3.
「証明書取得認証」画面が表示されます。
[証明書発行アプリのダウンロード]ボタンをクリックし、「証明書発行アプリ」をダウンロードします。
[証明書発行アプリのダウンロード]ボタンをクリックし、「証明書発行アプリ」をダウンロードします。
![[BSMS001]証明書取得 証明書取得認証画面 [BSMS001]証明書取得 証明書取得認証画面](img/BSMS001_1.gif)
4.
「証明書発行アプリ」のインストールを行います。
| (1) |
『法人JAネットバンク証明書発行アプリ セットアップ』という表題のダイアログが表示されます。 [次へ]ボタンをクリックしてください。 |
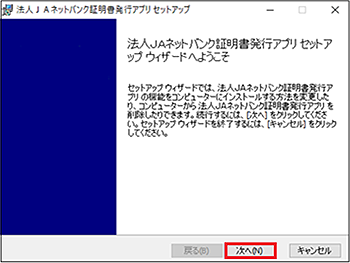
| (2) |
「インストール先選択(変更)」画面が表示されます。 インストール先を指定し、[次へ]ボタンをクリックしてください。 (ご指定がない場合は、変更する必要はありません。) |
| (3) | 「法人JAネットバンク証明書発行アプリ」がインストールされますので、[完了]ボタンをクリックしてください。 |
5.
インストール完了後、Windowsのスタートボタンをクリックのうえ、手順[4.]でインストールした「法人JAネットバンク証明書発行アプリ」を起動してください。
(「法人JAネットバンク証明書発行アプリ」フォルダを選択のうえ、「法人JAネットバンク証明書発行アプリ」をクリックしてください。)
(「法人JAネットバンク証明書発行アプリ」フォルダを選択のうえ、「法人JAネットバンク証明書発行アプリ」をクリックしてください。)
| (ご参考) |
ご利用のPC環境にてプロキシでの認証を実施されている場合、アプリ起動時に、以下の画面が表示されます。 ユーザ名、パスワードを入力し、認証を完了してください。 ※プロキシでの認証を採用していない場合は、表示されません。 |
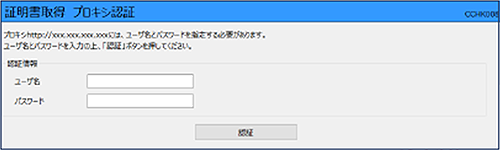
6.
起動後、「証明書取得 JA選択」画面が表示されます。
都道府県名・ご利用JAを選択し、[選択]ボタンをクリックしてください。
都道府県名・ご利用JAを選択し、[選択]ボタンをクリックしてください。
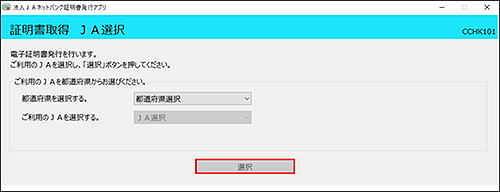
7.
「証明書取得」画面が表示されます。
[証明書発行]ボタンをクリックください。
[証明書発行]ボタンをクリックください。
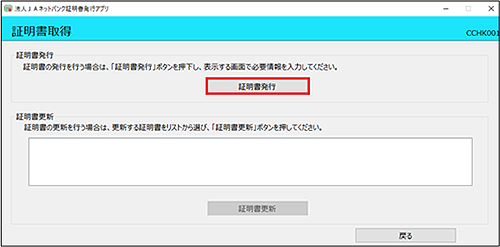
8.
「証明書取得 認証」画面が表示されます。
ログインIDおよびログインパスワードを入力し、[認証して発行]ボタンをクリックしてください。
ログインIDおよびログインパスワードを入力し、[認証して発行]ボタンをクリックしてください。
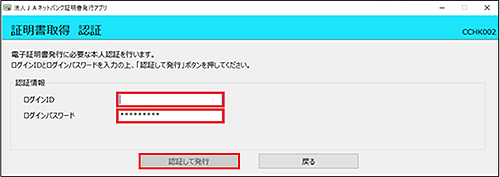
9.
「証明書取得 結果」画面が表示されます。
ご確認後、[閉じる]ボタンをクリックしてください。
ご確認後、[閉じる]ボタンをクリックしてください。
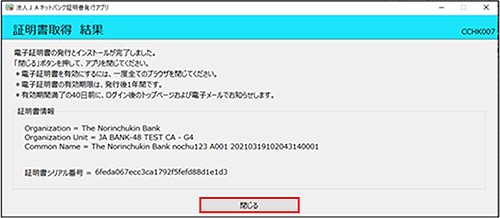
「法人JAネットバンク」のトップページから都道府県名・ご利用JAを選択のうえ、[ログイン]ボタンをクリックしてください。



